Sie können die Anleitung entweder unten nachlesen und einfach unser Schritt-für-Schritt Video anschauen:
https://www.youtube.com/watch?v=2fCnLsjvR_k
Dieser Workflow wurde auf Geräten mit der SIINEOS-Version 2.7.7 erstellt.
Datenkommunikation zwischen zwei Gateways über OPC UA herstellen
Ziel: Das Gateway an der Maschine 1 in Halle 1 möchte Sensordaten aus dem Zentrallager abrufen. Dort sind an einem HUB-GM200 zwei Temperatur- und Feuchtesensoren angeschlossen. Die Daten zu Temperatur und Luftfeuchtigkeit werden bei der Weiterverarbeitung der Materialien benötigt. An der Maschine 1 ist ebenfalls ein HUB-GM200 installiert.
In diesem Workflow sind also bereits zwei Gateways montiert und eingerichtet, aber die OPC-UA-Verbindung für die Datenübermittlung muss eingerichtet werden.
Voraussetzung: Beide Gateways befinden sich im selben Netzwerk. Die Gateways sind konfiguriert und die Sensoren im Zentrallager sind angeschlossen und eingerichtet.*
-
Loggen Sie sich auf dem Gateway im Zentrallager ein und öffnen Sie die I/O-Verwaltung. Es sind mindestens 2 Einträge vorhanden:
- Das HUB-GM200, an dem am Analogeingang 1 und 2 ein Temperatursensor angeschlossen ist und
- ein Temperatur- und Feuchtesensor von LKM, der an die RS485-Schnittstelle an das HUB-GM200 angeschlossen ist und über das Modbus-Protokoll kommuniziert.

-
Prüfen Sie, dass alle Signale aktiviert sind.
-
Navigieren Sie nun zu Apps > OPC UA Server und klicken Sie auf App aktivieren.
Der OPC-UA-Server ist nun aktiviert.
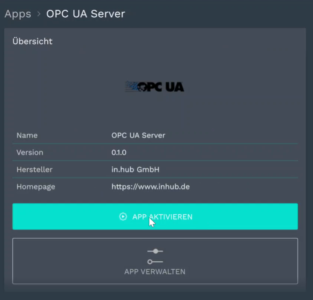
-
Notieren Sie sich die IP-Adresse des Gerätes. Sie finden diese Angabe auf der Seite Übersicht:
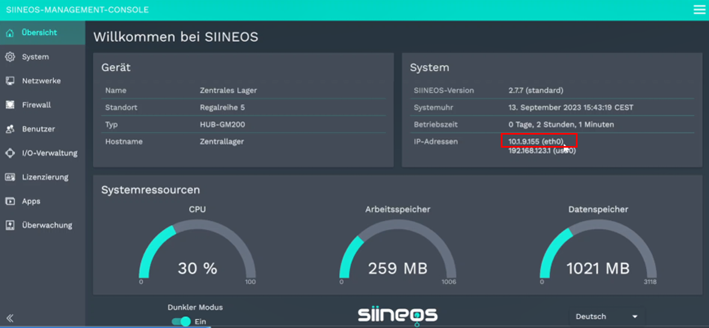
-
Loggen Sie sich nun auf dem Gateway an der Maschine 1 ein und öffnen Sie die
I/O-Verwaltung. -
Legen Sie nun eine neue I/O-Einheit vom Typ OPC UA Client an.
-
Öffnen Sie die Einstellungen des OPC UA Clients und geben Sie folgende Parameter ein:
- Server-URL: Geben Sie die Adresse des Gateways ein, welches als OPC-UA-Server dient. Wenden Sie dabei folgendes Schema an: opc.tcp://10.1.9.155:4840
10.1.9.155 = IP-Adresse des Gateways aus dem Zentrallager
4840 = Standard-Port für die Kommunikation über das OPC-UA-Protokoll - Objektknoten-ID für Signalerkennung: Mit dieser Eingabe können Sie eine automatische Signalerkennung durchführen, d.h. die Werte aus dem Zentrallager können automatisch vom Gateway an der Maschine 1 bezogen werden. Wenden Sie dabei folgendes Schema an: ns=2;s=GM200_Zentrallager
ns=2: Es gibt 2 Namensbereiche, für in.hub gilt immer der Bereich 2.
s=GM200_Zentrallager: Hier werden die I/O-Einheiten eingegeben, von denen man die Werte abholen möchte. In diesem Workflow geben Sie den Namen des Gateways im Zentrallager ein. Beachten Sie, dass Leerzeichen und Bindestriche nicht berücksichtigt werden. Wandeln Sie daher den Bindestrich in einen Unterstrich um.
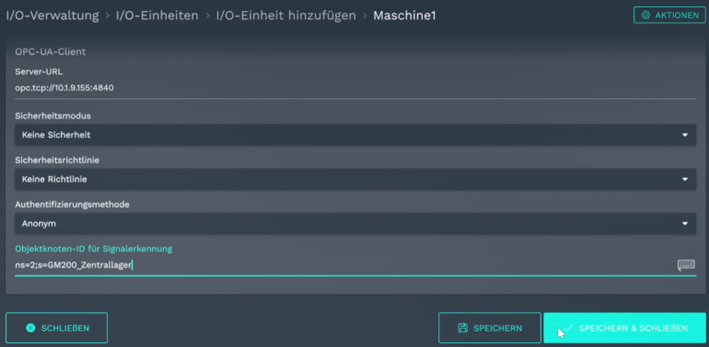
- Server-URL: Geben Sie die Adresse des Gateways ein, welches als OPC-UA-Server dient. Wenden Sie dabei folgendes Schema an: opc.tcp://10.1.9.155:4840
-
Öffnen Sie nun die Signale des HUB-GM200 an der Maschine 1.

-
Klicken Sie nun die Schaltfläche Automatisch erkennen.
Die Werte vom HUB-GM200 im Zentrallager werden automatisch in die Liste geladen.
Dabei handelt es sich einmal um die Sensordaten „Feuchte Lagerplatz 5“ am Analogeingang 1 und einmal um die Sensordaten „Temperatur Lagerplatz 5“ vom Analogeingang 2.

-
Nun wiederholen Sie die automatische Erkennung für den zusätzlichen Sensor, der über Modbus RTU an das HUB-GM200 im Zentrallager eingebunden ist.
-
Gehen Sie zurück zu den Einstellungen:
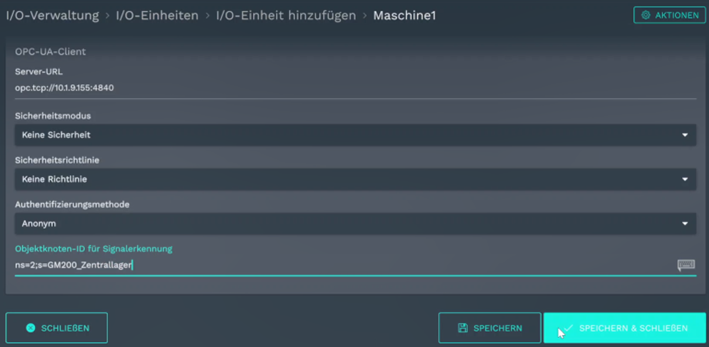
-
Geben Sie unter Objektknoten-ID für Signalerkennung das Gerät von LKM nach dem Schema ns=2;s=LKM459 ein.
-
Öffnen Sie wieder die Signale des HUB-GM200 an der Maschine 1.
-
Klicken Sie erneut die Schaltfläche Automatisch erkennen.
Die Werte vom LKM Temperatur- und Feuchtesensor im Zentrallager werden zusätzlich zu den beiden anderen Einträgen in die Liste geladen.
Dabei handelt es sich einmal um die Sensordaten „Temperatur Lagerregal 2“ am Register 0 und einmal um die Sensordaten „Feuchte Lagerregal 2“ am Register 2.
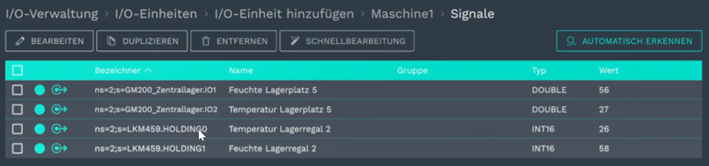
-
Wenn die Werte am Gateway an Maschine 1 nicht exakt den Messwerten vom Gateway im Zentrallager entsprechen, kann das z.B. daran liegen, dass die Nachkommastelle nicht mit übergeben wurde. In diesem Fall öffnen Sie das Signal und unter Messwertmodellierung > Dezimalstellen geben Sie die Anzahl der gewünschten Nachkommastellen ein. Das kann auch für jedes Signal unterschiedlich sein.
-
Wenn Sie weitere Geräte aus dem Hallenplan hinzufügen möchten, wiederholen Sie die oben aufgeführten Schritte:
- Aktivieren Sie an einem beliebigen dritten Gateway die App OPC UA Server.
- Legen Sie auf dem Gateway an Maschine 1 einen neuen OPC UA Client an (I/O-Verwaltung > I/O-Einheit hinzufügen > OPC UA Client).
- Tragen Sie die IP-Adresse des OPC-UA-Servers in die Einstellungen des OPC-UA-Clients ein.
- Tragen Sie den Namen des dritten Gateways unter Objektknoten-ID für Signalerkennung ein.
- Klicken Sie Automatisch erkennen, um die Signale des dritten Gateways zur Liste der Signale aus dem Zentrallager hinzuzufügen.
Jedes Mal, wenn Sie ein Gerät hinzufügen, werden dessen Signale ergänzt und nicht überschrieben. Sollten Sie Signale nicht mehr benötigen, können Sie das Signal markieren und dann entfernen.
TIPP: Ob eine Verbindung zwischen OPC-UA-Client und OPC-UA-Server besteht, erkennen Sie am Farbbalken der I/O-Einheit.
Türkis = Verbindung funktioniert
Orange = Keine VerbindungWenn Sie trotz richtiger IP-Adresse keine Verbindung herstellen können, dann prüfen Sie die freigegebenen Ports oder ob die Geräte auch alle im gleichen Netzwerk bekannt sind.